
プレイステーション4(PS4)はリモートプレイ機能を搭載していて、iMacやMacBook Pro、PC、スマホ、タブレット上でPS4のゲームを遊ぶことができます。
しかも、Wi-FIだけでなく4G LTEのモバイル回線でのプレイも可能なので、例えば外出先でMacBook Proを開いて自宅にあるPS4をリモートしてプレイすることができるのです。
リモートプレイ、凄いですよね。ゲーム機がここまで進化していることに驚きですが、この記事では実際にiMacやMacBook ProでPS4をリモートプレイしたので、リモートプレイするための設定方法などを紹介します。
PS4とiMac/MacBook Proで遊ぶ方は参考にどうぞ!
この記事の目次
MacやPCからPS4にリモート接続する方法
必要なデバイス
iMacやMacBook ProでPS4を遊ぶには以下のデバイスが必要となります。
- PS4かPS4 Pro
- MacBook Pro、iMacなどのMac
- Wi-Fi環境
もちろん、PS4 ProかPS4のどちらかが必要となりますし、リモートプレイをするMacが必要となります。Macに「PS Remote Play」というアプリをインストールしてリモートプレイすることになります。
大きい画面でゲームを楽しみたいならiMac 27インチ、外出先や出張先のホテルでPS4をリモートコントロールしたいならMacBook Pro 13インチを選ぶのがいいのかなと思います。
なお、AppleシリコンのM1チップを搭載したモデルでも動作するのでMacBook Air、Mac miniを使うのでもいいでしょう。
PlayStation Network のアカウントを取得
まず最初に、PS4をリモートコントロールするには「PlayStation Network」のアカウントが必要となるので、アプリケーションをインストールする前にプレイステーションネットワークのサイトから取得しておきましょう。
また、PS4はWi-Fiなどの通信が可能な環境下に設置して、PS4の電源が入った状態かスタンバイモードになっている必要があります。
PS4の設定を確認する
PS4を起動して「設定」の「リモートプレイ接続設定」で「リモートプレイを有効にする」にチェックが入っているか確認しましょう。
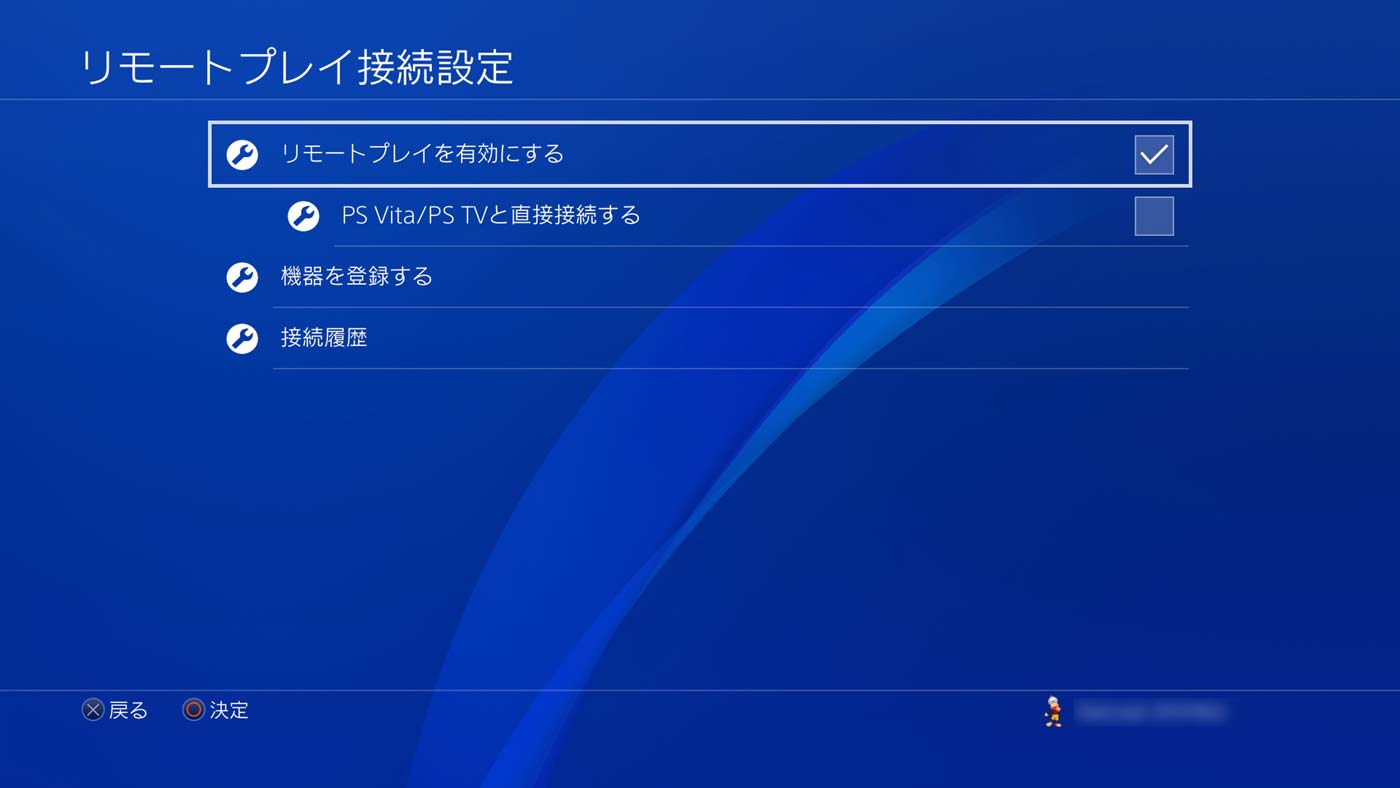
初期設定から有効になっているので、変更した記憶がない方は特に確認する必要はないでしょう。
PC/MacにPS4リモートプレイをインストールする
PC/MacからPS4にリモート接続をするにはこちらのサイトから専用のアプリケーション「PS4リモートプレイ」をダウンロードしてインストールする必要があります。
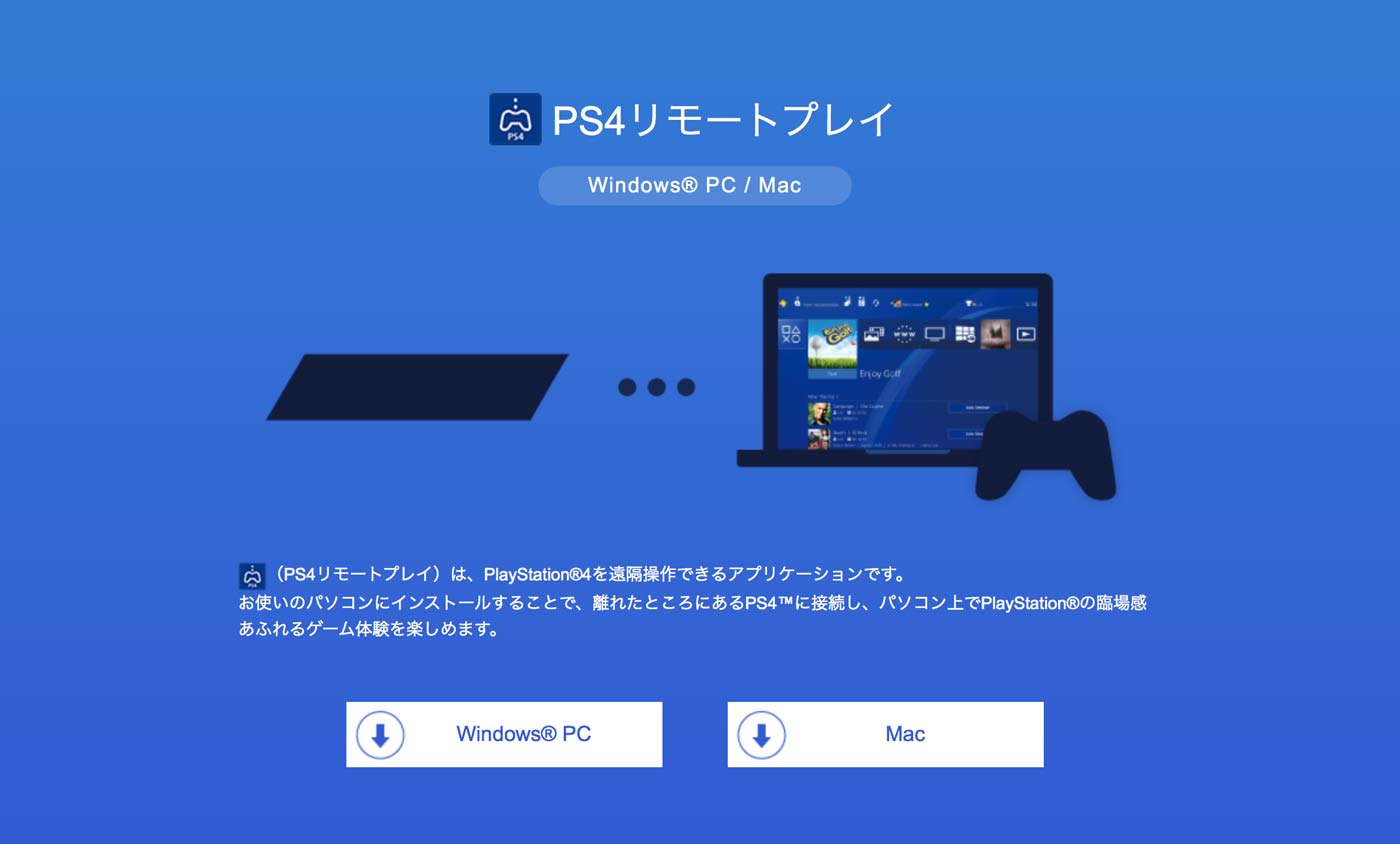
ここではMacBook Pro 13インチ(2017・Touch Barなし)を使ってリモートプレイをしてみたいと思います。
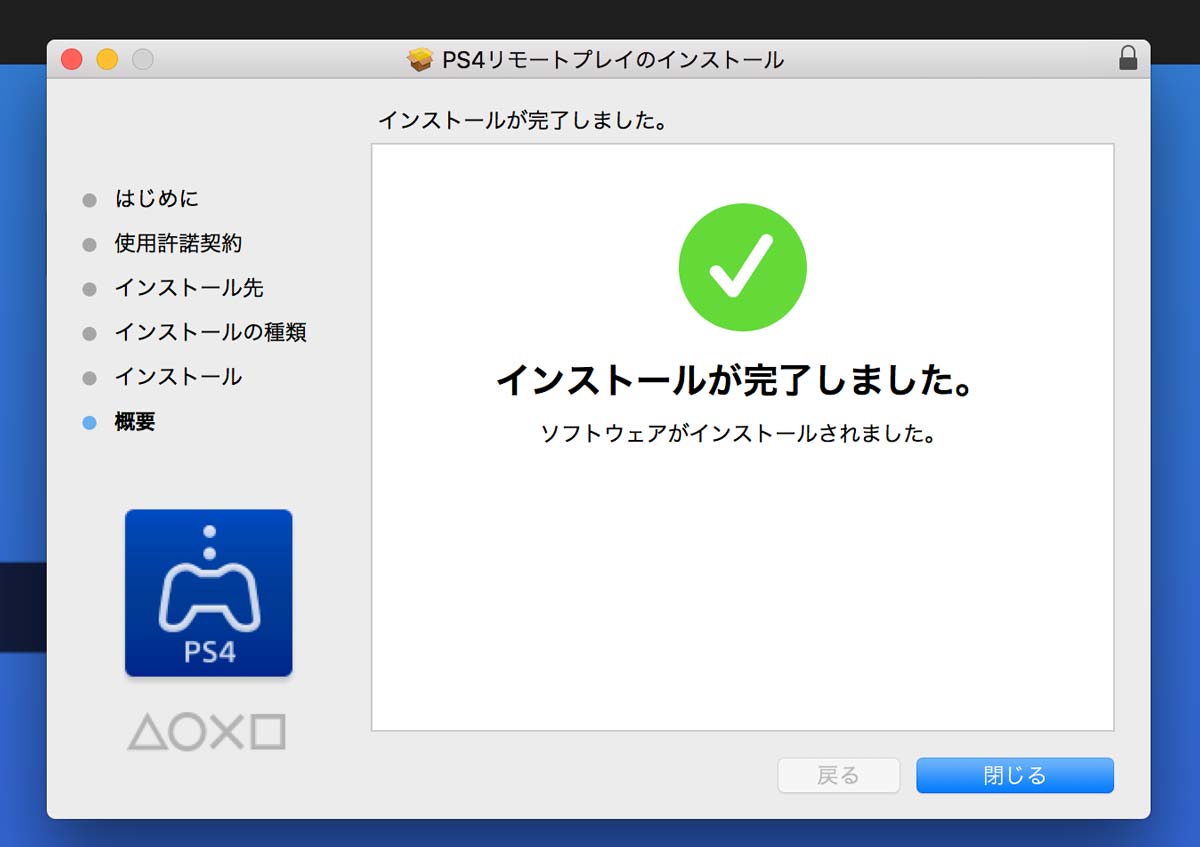
ダウンロードしたアプリケーションを実行しMacにPS4リモートプレイをインストールします。
PSリモートプレイからPS4に接続する
PS4リモートプレイを起動するとPC/Macにコントローラーを接続してくれとメッセージが表示されます。
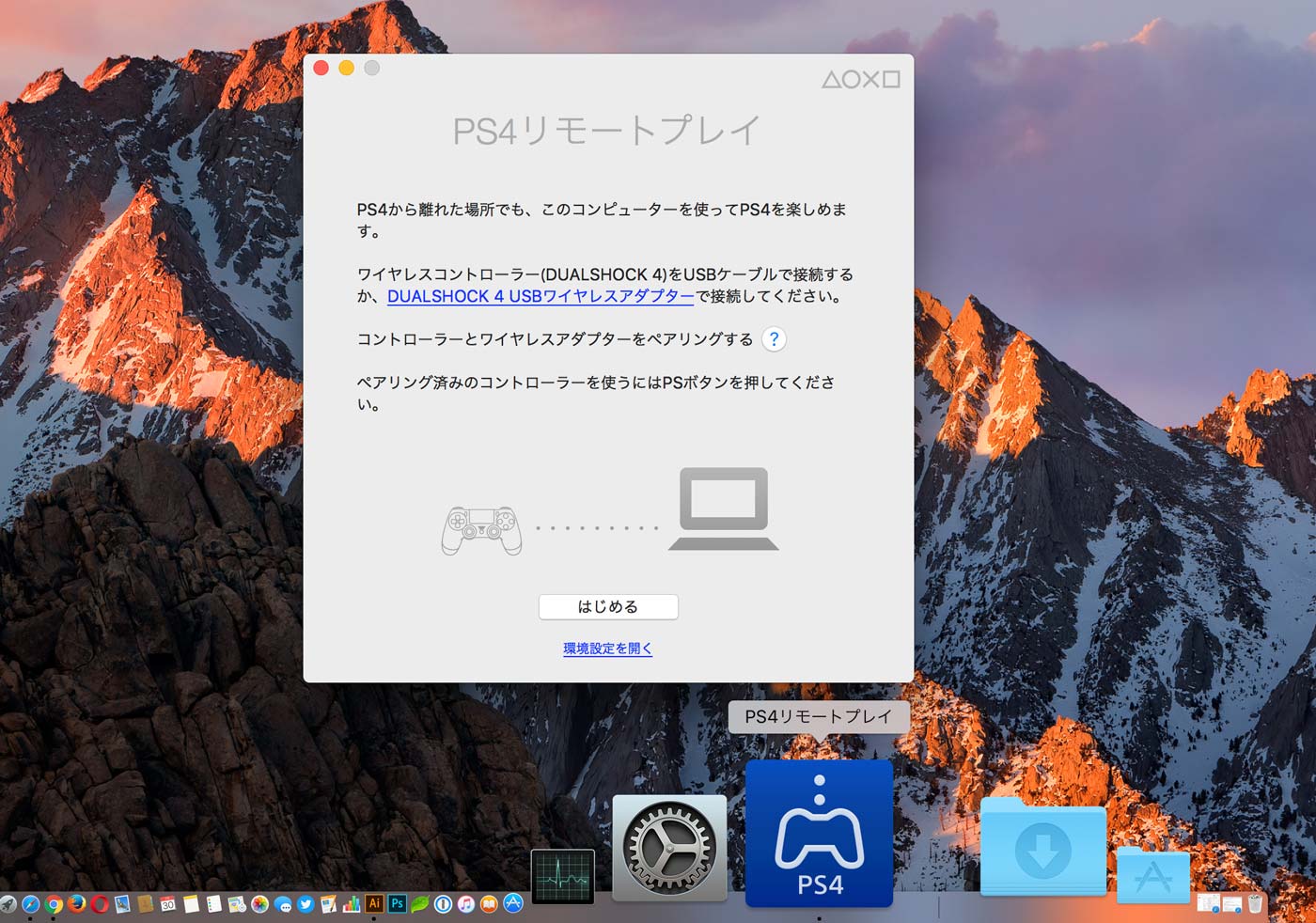
PC/MacにPS4のコントローラー(DUAL SHOCK4)をUSB経由で接続しましょう。
Bluetooth経由でも接続できますがアカウントを使い回しているコントローラーだとうまくペアリングできないことがあるので、今回はUSBケーブルを介してMacBookに接続します。

なお、DUAL SHOCK4のケーブルはUSB-Aに対応しているのでMacBook Proと接続する場合はUSB-C to Aの変換アダプタが必要となります。
プレイステーションネットワークのログインIDとパスワードを入力してサインインをします。
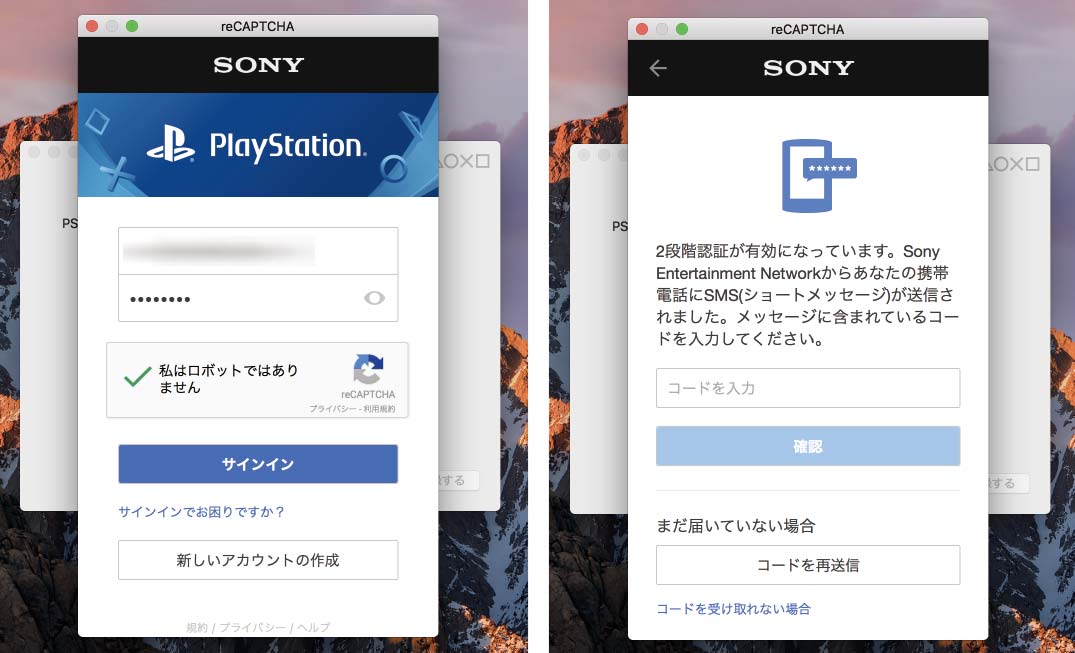
サインインが完了すると自動的にインターネット経由からプレイステーションネットワークにサインインしているPS4を検索しだします。
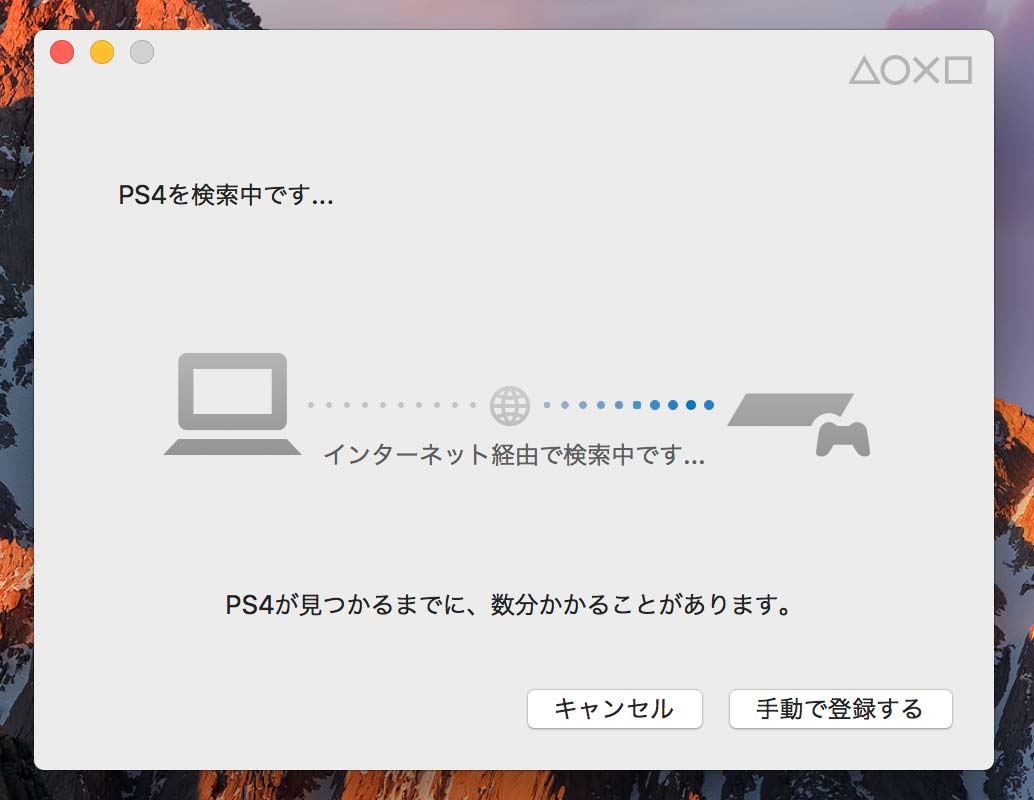
PS4が見つかり接続しています。
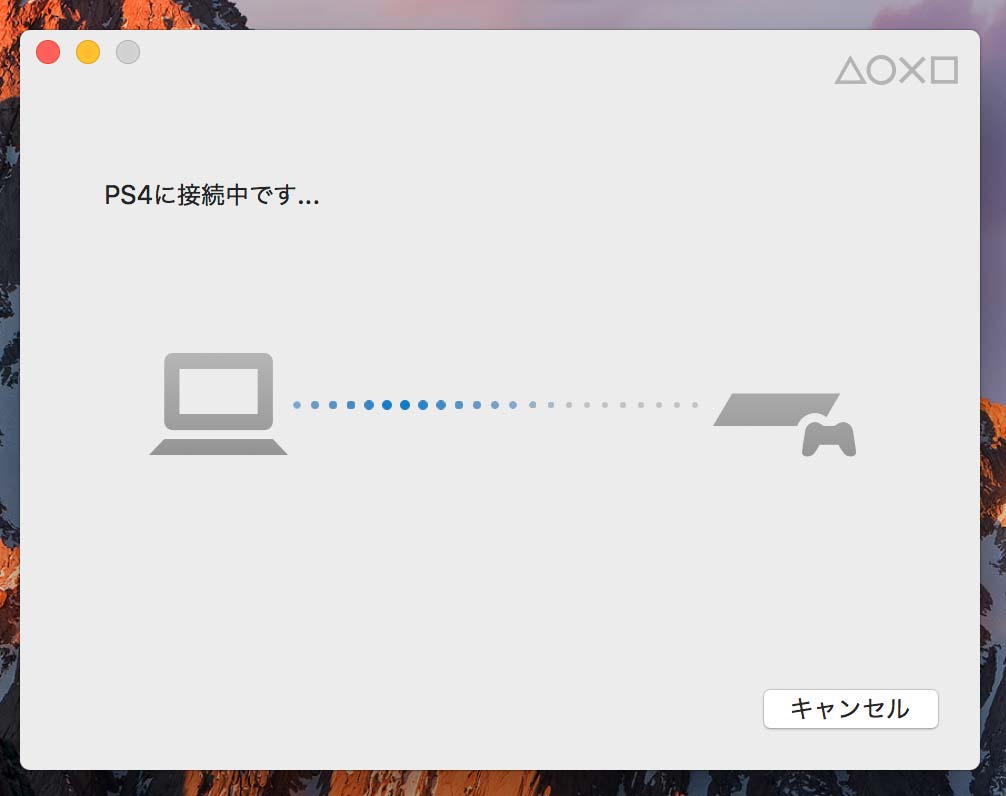
すげー。全世界のネットワークからこのアカウントにサインインしているPS4を自動的に検出してるってことですよね?すげー。
ただ、うまく接続ができないこともあるので自動的に接続ができなかった場合は「手動で登録」するをクリックしてPS4の「設定」→「リモートプレイ接続設定」の「機器を登録する」からペアリングナンバーを発行して…。
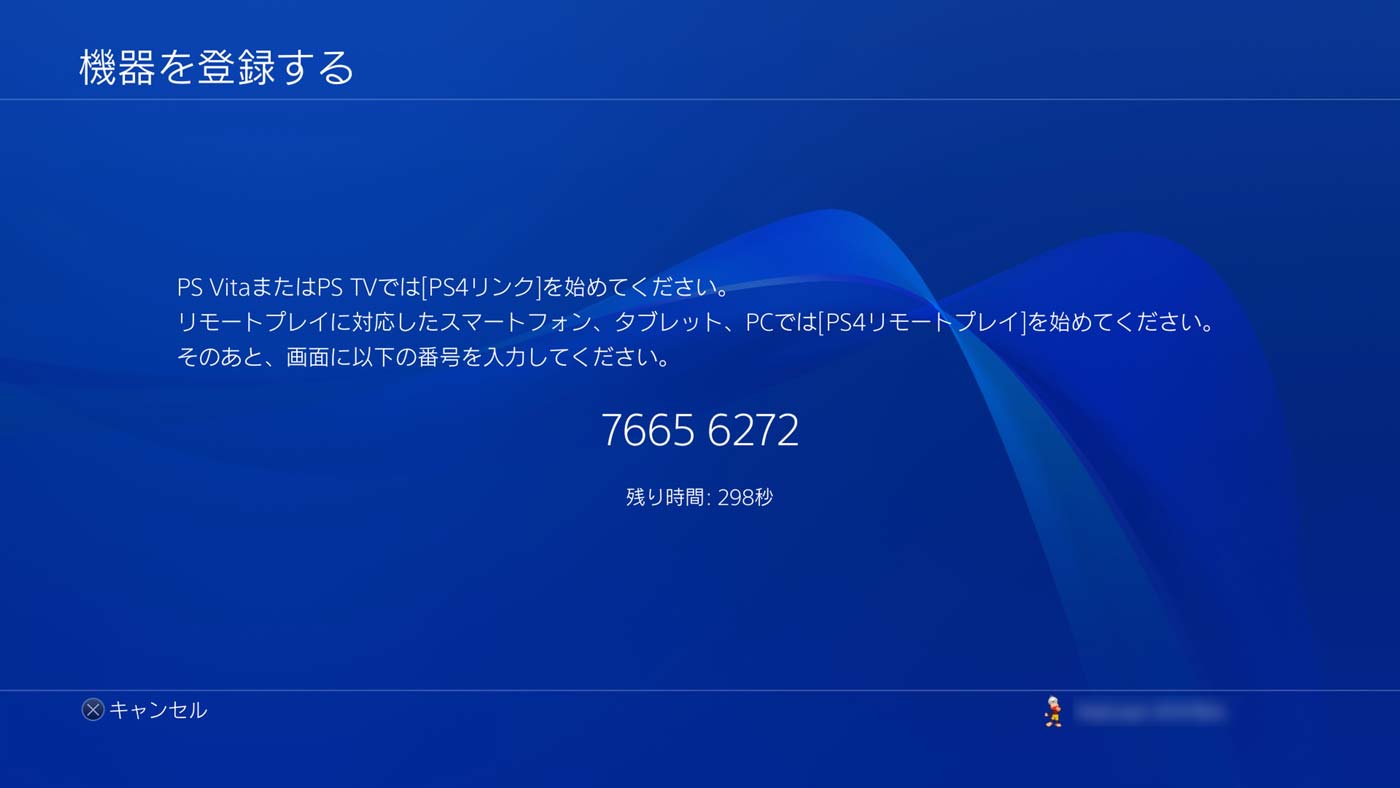
登録しましょう。これでほぼ間違いなくPC/Macと接続することが可能となります。
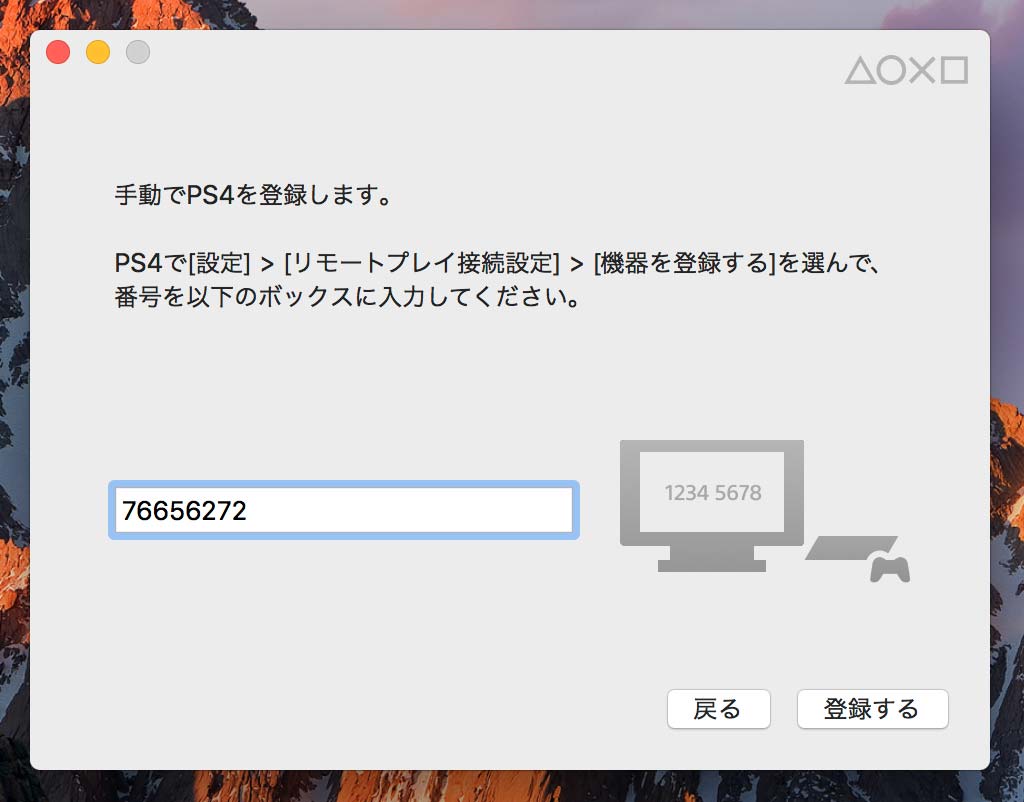
きたーーー!!MacにPS4の画面が表示されています!

これでPC/Macからドラクエ11をPS4をリモートプレイして遊ぶことができます。
え?MacBookからプレイすることがあるのかって?ほら、みんながいるリビング以外で遊びたいときとか自分の部屋で遊ぶことができるのは大きいと思いますよ。あと、出張先のホテルからドラクエ11を遊ぶ…なんていう使い方もできるので、結構いいと思うんですよね。
MacBook ProでPS4リモートプレイ
同一のWi-Fi環境下
実際にMacBook ProからPSリモートプレイし、ネイティブに動作しているPS4との遅延を確認してみました。
同じWi-Fi環境下での遅延はこんな感じで動作しています。
Wi-Fi環境だとかなりスムーズに動作しているように思います。自宅でPS4を設置している部屋とは違うところから遊ぶことができるので使い方の幅が広がりそうです。
4G LTE モバイル回線(iPhone7でテザリング)
iPhone 7(ドコモ回線の4G LTE)のテザリングでMacBook Proを接続してみました。念のために回線速度を計測してみました。
- 受信速度:35Mbps
- 送信速度:5Mbps
- ping:50ms
iPhoneでテザリングしながら動画撮影したせいか動画の最初の方が画面全体が乱れてしまっていますが…
4G回線によるPS4リモートプレイでも普通にゲームを遊ぶことができるようです。
たまにカクカクしたり画面が乱れたりしてしまっていますが、プレイできないレベルではないでしょうか。ちなみに2分ほどのプレイで消費したデータ量は80MBほどとなっていました。単純計算で20分で800MB、60分で2.4GBほどのデータ通信量が必要ということか…。
どうしてもモバイル回線でプレイするときは、解像度を低(360p)に設定した方がいいかもしれませんね。
iMacでPS4リモートプレイ
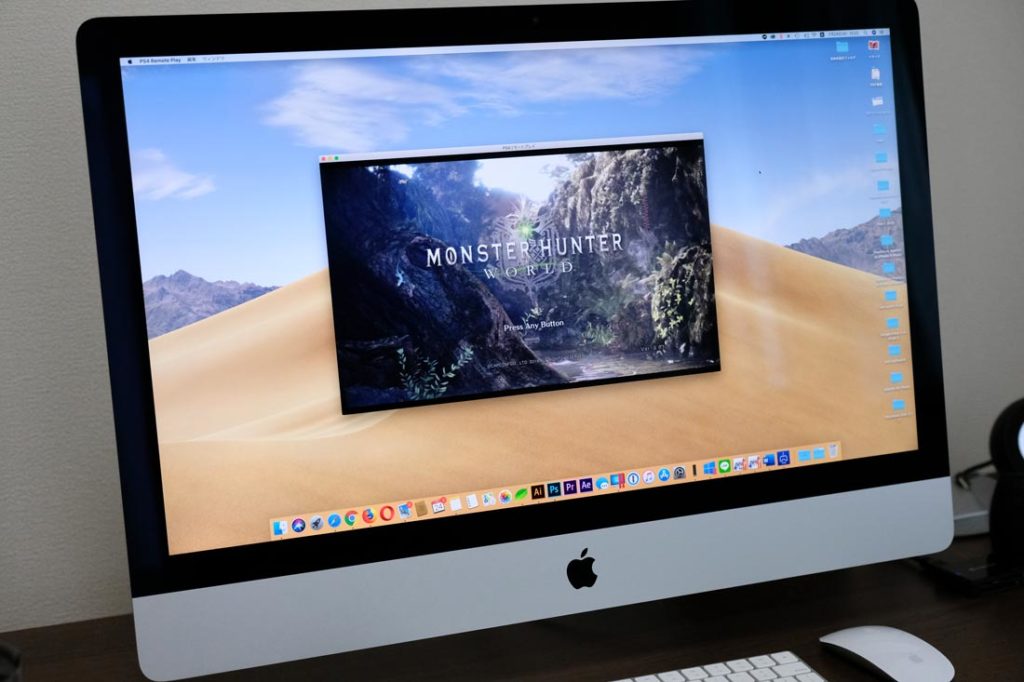
iMacでも問題なくPS4をリモートプレイすることができます。27インチのiMacは性能が高いのでMacBook Proよりも快適にPS4を遊ぶことができるのかなと思います。
iMac 27インチは画面サイズが大きいので迫力あるゲーム画面を楽しむことができます。
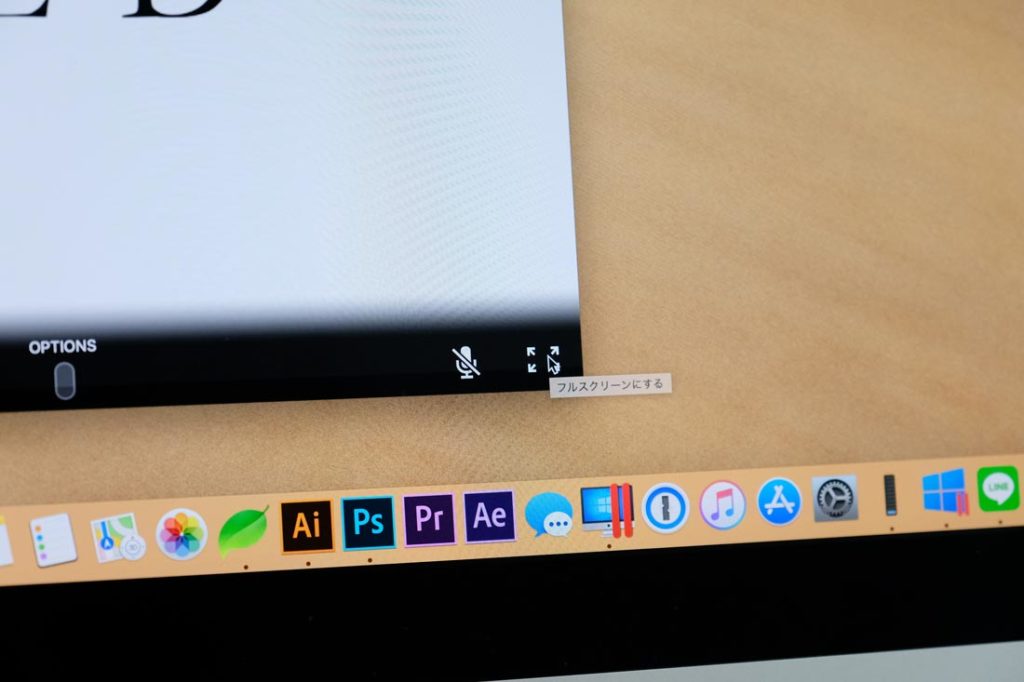
フルスクリーンモードに切り替えて27インチの画面にすることもできますし、設定から解像度を上げればリモートプレイでもそこそこ快適に遊ぶことができるのではないでしょうか。
解像度とフレームレートの設定
PS4リモートプレイの「環境設定」から「解像度」や「フレームレート」を変更することができます。
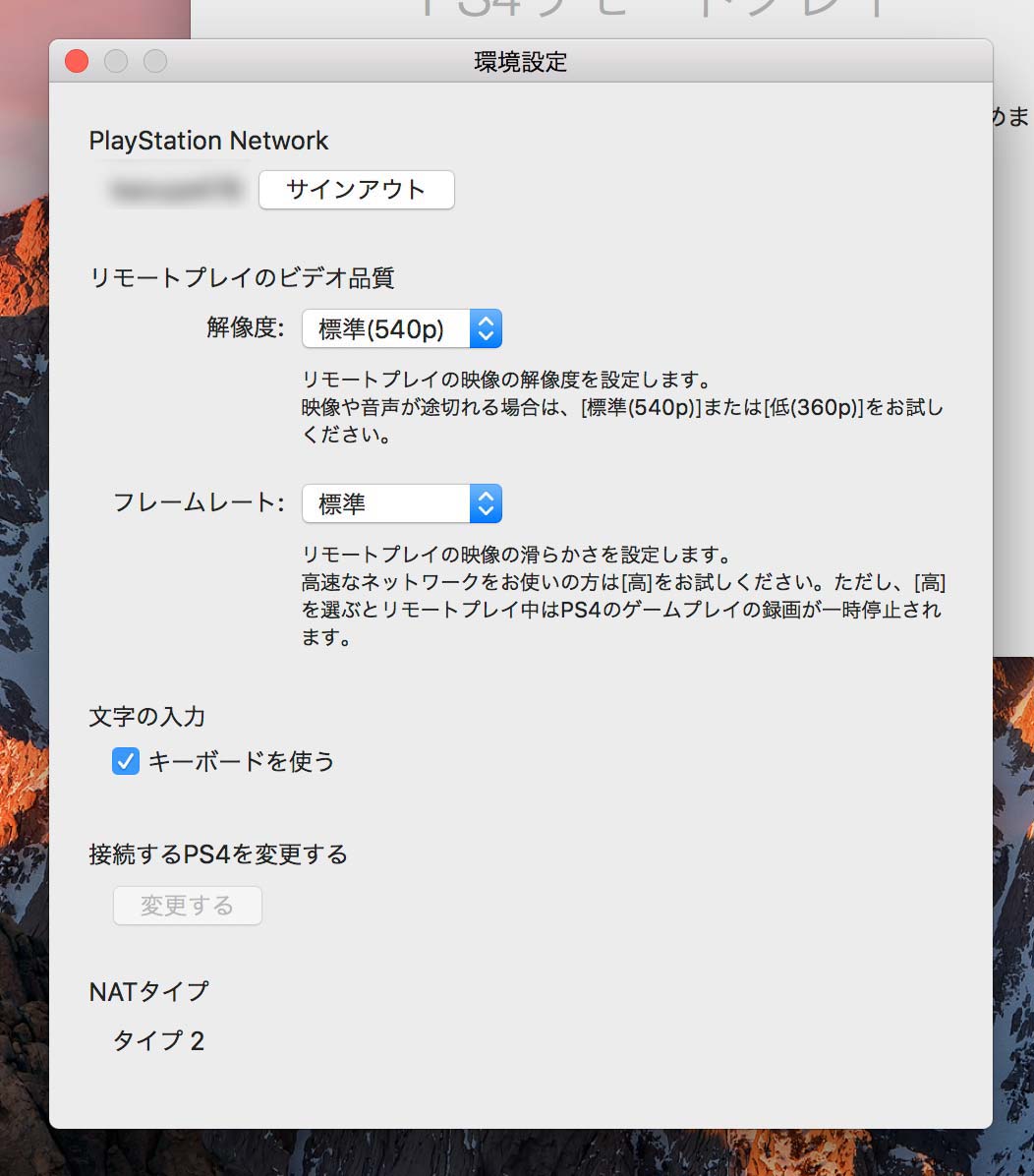
解像度の初期設定は標準(540p)となっていますが、低(360p)、高(720p)や最高(1080p)に設定することができるで、720p以上に設定することで綺麗な画質でリモートプレイすることもできます。(1080pはPS4 Proのみ)
ただし、マシンパワーや通信環境が安定していないと動作がカクカクになってしまうので、試しながら設定を変更していったほうがいいかもしれませんね。
携帯電話などの4G回線からの接続で標準(540p)の解像度、フレームレート標準で数十分プレイしただけで200MBほどのデータを消費していたので、もしモバイル回線を使用する場合は解像度やフレームレートを必要最低限のレベルまで下げるといいかもしれませんね。
スマートフォン/タブレットのリモートプレイについて
PS Vitaであれば同じように設定することで簡単にリモートプレイをすることが可能になっており、通信環境さえ整っていればニンテンドースイッチ並みの取り回しの良さを実現します。
そして、SONYのXperiaスマートフォンやタブレットであれば公式アプリ「PS4 Remote Play」をインストールすることで簡単にPS4をリモートプレイすることができます。
実際にXperia XZ3でPS4をリモートプレイしてみましたが、スマホでPS4のゲームをそのまま遊ぶことができるのはスゴイの一言ですね。
また、iPhone・iPadでもPS4リモートプレイができるアプリがソニー公式から配信スタートしました。Xperiaと比べると安定性は劣るのですが、iPhoneでもPS4が遊べるようになったのは大きいですよね。
少しでも快適にPS4をリモートプレイしたいならCPUの性能も高い最新のXperia 1がいいでしょう。
PS4には標準モデルのPS4と高機能モデルのPS4 Proの二つありますが、普通に遊ぶなら無印のPS4でも必要十分な性能を持っています。
PS4とPS4 Proの違いについてはこちらの記事で詳しく書いているので参考にどうぞ!
ちなみに、ニンテンドースイッチ版のドラゴンクエスト11Sが2019年9月27日に発売します。
PS4と3DSのハイブリッド版となりボイスも追加されている完全バージョンとなっています。ドラゴンクエスト11についてはこちらの記事をどうぞ!
















コメントをどうぞ!